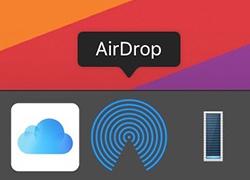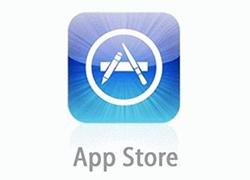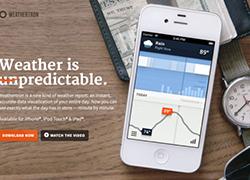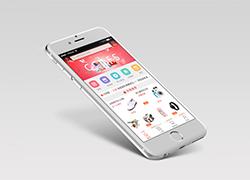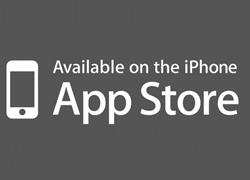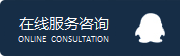ios开发:如何将AirDrop添加到Mac上进行快速访问
很多的热衷于苹果设备的果粉们应该都知道,利用AirDrop,可以通过无线方式将照片、视频、网站、位置等发送到附近的 iPhone、iPad、iPod touch 或 Mac。若您经常使用空投在Mac上发送和接收文件的Mac之间或到和来自iOS的设备,你可以欣赏具有超快速访问空投从Mac OS的Dock中。

我们可以通过一个系统小文件得以证实,通过Mac Dock直接访问AirDrop,无需使用Finder导航到文件共享功能。下面天津app开发将给大家介绍如何在Mac上进行设置。
显然,Mac必须支持AirDrop才能使用此功能,不过目前几乎每一代的Mac都支持AirDrop,因此所有的MacOS操作系统都支持这个功能,因此只要你合理的更新,兼容性根本不是问题。
首先,将AirDrop图标添加到Mac的Dock中可通过查找AirDrop功能的快捷方式,然后将其放入Dock中来实现。通常情况下,这在系统文件夹中都是默认隐藏的,想要找回的话,可以通过如此步骤:
1、打开Mac OS的Finder;

2、拉下“转到”菜单并选择“转到文件夹”;
3、准确输入以下目录路径,然后按Enter/Return跳转到文件系统中的该位置:
/System/Library/CoreServices/Finder.app/Contents/Applications/

4、在目录中找到“AirDrop.app”应用程序,然后将Airdrop.app拖放到Mac的Dock中,将其放置到您希望图标可以访问的位置;

5、完成以上操作后关闭/CoreServices/Finder.app/Contents/文件夹。
此刻,如果您单击Mac Dock中的AirDrop图标,AirDrop窗口将立即在Finder中打开并激活该功能,使Mac上的AirDrop准备好发送和接收。

温馨提示:AirDrop可以将数据发送到Mac以及从iOS设备发送数据。如果您不熟悉使用AirDrop的数据传输,下面内容对您或许有帮助:
回想一下,AirDrop文件的去向取决于目标收件人的操作系统,在Mac上它始终是活动用户帐户的下载文件夹,但在iOS中,根据要发送的文件类型,它可以是不同的地方。
最终从Dock这种方式访问空投窗口将在工具栏菜单“空投”一下,当你想在Finder中访问相同的空投窗口,或者从转到菜单,或通过空投的键盘快捷方式,它只是一个问题的轻松和速度,使AirDrop的图标添加到Dock是一个有用的技巧。
这时,天津app开发-魔际科技小编相信,你应该已经注意到,这与您将iCloud Drive添加到Mac Dock的方式类似,因此在执行任何一个技巧时,如果您感兴趣,也可以添加另一个步骤以包含此项。
相关阅读推荐
在中国ios拥有怎样的市场?
近年来,移动互联网渗透到人们生活的方方面面。移动互联网的优势有很多,它充分帮助人...
ios开发:如何将AirDrop添加到Mac上进行快速访问
很多的热衷于苹果设备的果粉们应该都知道,利用AirDrop,可以通过无线方式将照...
iOS app开发必须要重视的细节?
虽说苹果手机非常的受大众欢迎,很多的企业也都开始着手苹果手机app应用软件的开发...
独立iOS app开发者需要掌握什么技能
在21世纪移动互联网的今天,如果你要是问什么是最火的,相信很多的人都会异口同声的...
最新资讯
iOS APP开发资讯文章推荐阅读
ios开发:如何将AirDrop添加到Mac上进行快速访问
很多的热衷于苹果设备的果粉们应该都知道,利用Air...
iOS app开发:选择外包企业需要注意事项
现如今,很多的企业都想开发一款专属于企业自身的iO...
独立iOS app开发者需要掌握什么技能
在21世纪移动互联网的今天,如果你要是问什么是最火...
iOS APP开发实际价值所在
移动互联网的飞速发展,导致手机app应用开发也逐渐...
在中国ios拥有怎样的市场?
近年来,移动互联网渗透到人们生活的方方面面。移动互...
iOS app开发必须要重视的细节?
虽说苹果手机非常的受大众欢迎,很多的企业也都开始着...
iOS app提交App Store审核被拒常见原因
随着苹果手机的受众群众越来越多,目前很多的企业都已...
iOS app提交app Store上架应注意五大细节
随着苹果手机风靡全球,导致目前很多的企业都将着重点...
iOS app开发存在怎样的优势?
或许到目前为止,依然有很多的人认为现在国内的形式分...
如何有效降低iOS app开发成本
目前很多的企业开始着手app应用的开发,归根结底,...